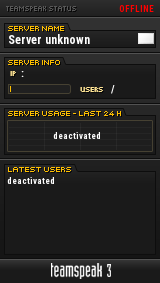| Меню сайта |
| Категории | ||||
|
| Мини-чат |
| Статистика |
| Форма входа |
| Главная » Статьи » Шкурки |
Урок Paint.NET. Создание шкурки
Данный урок предназначен для пользователей которые хотят рисовать шкурки,
Для работы Paint.NET на компьютере должен быть установлен .NET Framework Нашим подопытным кроликом будет немецкая ПТ-САУ Ferdinand 1. Открываем файл Ferdinand.dds с помощью меню Файл-Открыть не забудьте сделать резервную копию этого файла
2. Делаем ещё один слой, для этого нажимаем в окошке "Слои" на соответственную кнопку:
у нас получился новый прозрачный слой 3. Выбираем фоновый цвет для шкурки, я взял № CEB967 (по шестнадцатеричной системе):
4. С помощью инструмента "Заливка" заливаем полностью "Слой 2" (он должен быть выделенным), после чего в окошке "Слои" нажимаем на кнопку "Свойства":
в открывшемся окне выставляем параметры как показано на рисунке (тут же сменим имя слоя с "Слой 2" на "Фон камуфляжа" для удобства):
в итоге мы получаем такой результат:
Примечание: для разных танков параметры наложения слоя могут быть разными, экспериментируйте 5. Ищем на шкурке элементы которые не окрашивались на настоящих танках и с помощью "Ластика" затираем эти места на слое "Фон камуфляжа":
сохранив шкурку получился такой результат:
6. Создаём ещё один слой аналогично как в пункте №2 и №3 называем его "Рисунок камуфляжа" где и будем рисовать саму схему камуфляжа, в свойствах слоя в данном случае я поставил Режим-свечение; непрозрачность-150:
7. Рисуем схему камуфляжа с помощью "Кисти" и "Заливки" , рисовать можно как историческую схему так и собственный камуфляж, в моём случае я использую 4 цвета: желтый которым уже залито фон, зелёный (444C27), коричневый (361815) и серый (595959). Посмотрев в общем и целом на шкурку я решил немного изменить слой "Фон камуфляжа" из-за слишком светлой шкурки, во втором варианте был выбран цвет № A8976E (для этого выделяем этот слой и с помощью "Заливки" закрашиваем целый слой) с которым наш "Федя" стал более натуральным:
8. Выделяем слой "Рисунок камуфляжа" после чего переходим к инструменту "Гауссово размытие..." (Эффекты->Размытие->Гауссово размытие)
С помощью этого инструмента сделаем камуфляж более натуральным как будто его наносили пульверизатором, для этого выбираем на свой вкус радиус размытия, я взял 20:
9. Теперь будем наносить на шкурку номер САУ, опознавательные знаки, для примера я взял, цитата: "...одна машина 653-го батальона — № 231 — имела трехцветный камуфляж в виде зелено-коричневых полос." немного изменив, а точнее добавив цвета камуфляжа.
сделаем изображение черно-белым с помощью "Коррекция-Сделать черно-белым"
для этого создадим новый слой и назовём его "Знак" далее аналогично как в пункте с номером в отдельном файле нарисуем крест и переместим его на слой "Знак", непрозрачность я установил на уровне 180:
на других танках так-же можно размещать разные эмблемы дивизий, кольца на стволах и другие элементы.
Додаю архив с файлами которые получились в процессе работы (8,81 МБ): => скачать <= Источник: http://www.mmo-wot.ru/gaidwot/38-othergais/330--paintnet-.html | |
| Просмотров: 2382 | Рейтинг: 5.0/1 |
| Всего комментариев: 0 | |
| Поиск |
| Календарь |
| Наш опрос |
Сколько техники содержится в вашем ангаре?
1. До 3 танков: 2. 4 - 6 танков: 3. 7 - 10 танков 4. Более 10 танков: Всего ответов: 4
|